LibreOffice Impress Tutorial (scuola media)
In questo tutorial verranno illustrate le funzionalità più importanti del programma LibreOffice Impress. Quest'ultimo permette di creare presentazioni multimediali con l'utilizzo di testo, immagini e video. Può essere utilizzato su diverse piattaforme come Microsoft Windows, GNU/Linux, FreeBSD e Solaris.
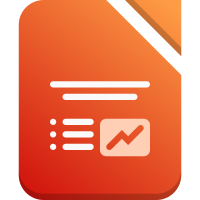
Come orientarsi nella facciata iniziale
modificaDopo aver aperto il programma apparirà la seguente finestra (schermata iniziale).
Nella sezione a sinistra, sotto la prima diapositiva, si possono creare nuove diapositive cliccando il tasto destro del mouse e selezionando “Nuova diapositiva”.
Inoltre è possibile cambiare il Layout delle diapositive cliccando l'icona in alto a destra “Layout diapositiva” e selezionando i titoli e contenuti desiderati.
Facendo doppio click sulla diapositiva posso eliminarla, tagliarla, copiarla o duplicarla. Oppure posso cambiare l'ordine delle diapositive trascinando queste ultime sopra o sotto nella sezione a sinistra.
Per salvare il file si può cliccare direttamente sull'icona “Salva” in alto a sinistra, oppure con la combinazione di tasti “Ctrl+s”.
Come inserire e modificare un testo
modificaSi può aggiungere un titolo o un testo cliccando semplicemente nella sezione “Fai clic per aggiungere un titolo” e digitando il testo desiderato.
Dopo aver riempito gli appositi spazi con i relativi testi si può modificare la formattazione cliccando il tasto destro del mouse sul titolo e selezionando “Carattere”.
Nella finestra che si andrà ad aprire si possono modificare i Tipi di carattere, gli Effetti e la relativa Posizione.
come inserire e modificare un immagine
modificaPer inserire un immagine, una tabella, un grafico o un video basta cliccare su una delle quattro icone di seguito indicate oppure cliccando sulla barra in alto “Inserisci”
Cliccando il tasto destro del mouse sull'eventuale immagine, video, grafico e tabella, si può cambiare la formattazione scegliendo tra le opzioni proposte.
Come visualizzare o stampare la presentazione
modificaPrima di stampare o visualizzare la presentazione, si possono correggere eventuali errori. Ci si può orientare con le freccette presenti in alto per eliminare l'ultima modifica effettuata (se il file non è ancora stato salvato).
Oppure se non si è sicuri di aver scritto una determinata parola correttamente nella presentazione si può, cliccando su “Modifica” e poi su “Trova e sostituisci”, correggerla o modificarla. Nella finestra che si andrà ad aprire si può infatti trovare la parola errata e sostituirla.
Quando la presentazione è conclusa si può avviare la relativa presentazione cliccando sulle apposite icone “Inizia dalla diapositiva corrente”, “Inizia dalla prima diapositiva” situate in alto a destra oppure cliccando su “Presentazione”.
Se si vuole stampare su carta la presentazione bisogna cliccare su “File” e poi su “Stampa”.
Oppure si può esportare la presentazione in Pdf cliccando direttamente sull'icona “Esporta direttamente come file PDF”.
Queste sono le funzionalità base e le conoscenze fondamentali per creare una presentazione completa ed efficace. Se si vuole approfondire tale programma e le sue relative funzionalità basti cliccare sul “punto di domanda” in alto a destra ed aprire la Guida di LibreOffice.
Il tutorial adesso è finito!!! Accendi la mente
e prova a fare una presentazione anche tu
